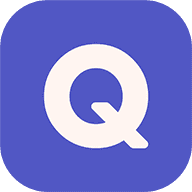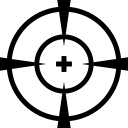Adobe Acrobat Reader
- 类型:常用工具
- 版本:v24.3.3.42602
- 平台:安卓
- 语言:中文
- 更新:2024-04-26 11:14:37
- 厂商:暂无
详情
Adobe Acrobat Reader是一款广泛使用的PDF阅读器,它提供了查看、打印和注释PDF文档的能力。用户可以免费下载并使用Adobe Acrobat Reader来查看PDF文件。它提供了多种注释工具,如高亮、批注和笔记等,方便用户在阅读时进行标记和评论。
使用教程
Adobe Acrobat Reader编辑文件?
1、首先打开pdf阅读器,然后点击左上角file选项,在弹出的下拉菜单中点击【open】选项。此时你可打开本地要编辑或阅读的文件。当然你如果不想从软件内打开PDF文件,也可以直接找到你要阅读或编辑的PDF文件,右键打开方式选择用Adobe Reader打开,也有同样的效果。如果没有文件,则可以点击【create pdf online】选项,在这里创建一个在线的PDF文件。

2、打开PDF文件后,右侧会出现一个菜单栏,这里布局了一些常用工具如:编辑pdf,合并内容等。

3、菜单栏详情请看下图,你还可以单击【Fill&Sign】选项卡,在以下列表中勾选要对pdf文本进行编辑的具体功能选项:如add text【添加文本内容】、add checkmark【添加标记】等。

4、最后再看下【comment】选项卡,使用此功能可给文件添加一些备注,有需要的小伙伴可切换使用。

Adobe Acrobat Reader安装步骤
1、双击从本站下载的Adobe Reader安装包,双击执行文件运行准备安装。你还可以可以单击【cancel】取消安装,等待进度条完成后就会进入下一步;

2、在这里为软件选择安装目录【change Destination Folder】,默认是安装在在C盘下的,你点击此选项可自定义Adobe Reader的安装目录。如下图示:

点击文件位置选择,点击右侧向上文件夹标志,在这里为它选择一个合适的安装位置即可。确然好后单击【OK】。再单击【next】下一步继续;

3、选择软件更新方式,这里大家可根据自己的使用需求定义即可。任意勾选一项后,单击【install】安装。
选项1:自动安装更新,
选项2:下载更新,由我选择何时安装,
选项3:通知我,允许我选择何时下载和安装更新,
选项4:手动检查并安装更新,

4、软件安装中请耐心等待

5、安装成功就会看到如下图了,单击【finish】,退出安装向导。这样Adobe Reader就安装完成了,快去开启体验吧。

安装小结:首先在本站下载好Adobe Reader的软件安装包,解压后打开exe文件,进入安装向导。根据提示按步骤进行安装,安装时可选择默认安装位置安装,也可以自定义安装位置。选择软件的更新方式,有四个选项供大家选择,大家按需勾选即可。勾选好相应的快捷方式后,进入安装程序,稍作等待后即可安装完成,畅享这款软件。
Adobe Acrobat Reader常用操作
1、在平板电脑或智能手机上查看的 PDF 添加注释
是。您可以通过添加附注,或者通过高亮、删划线和下划线批注工具进行注释。还可以使用手画线绘图工具来标记内容。完成操作后,可以从移动设备通过电子邮件发送标注的文件。
2、创建 PDF 文件
是。通过付费订阅,您可以使用该移动设备应用程序将 Microsoft Office 和图像文件转换为 PDF。
3、将 PDF 文件导出为可编辑的 Office 文档
是。通过付费订阅,您可以将 PDF 文件转换为可编辑的 Word、Excel、PowerPoint 或 RTF 文件。
4、填写完表单之后,保存表单
是。您可以在 Android 或 iOS 设备上填写、保存和发送可填写的 PDF 表单。还可以通过手指使用“油墨签名”工具签名 PDF 表单。
如果您处理的是纸质表单或未针对表单填写进行优化的 PDF 表单,则应考虑同时下载 Adobe Fill & Sign 移动设备应用程序。此应用程序允许您打开 PDF 表单或表单照片,然后使用个人自动填写收藏中的可重复使用文本(如您的姓名、地址或电话号码)快速填写表单。您可以单独使用 Fill & Sign 应用程序,也可以在适用于移动设备的 Adobe Acrobat Reader 中操作时结合使用该应用程序。
5、以电子方式为文档签名
是。您只需通过手指即可使用“油墨签名”签名 PDF 文件。
如果需要频繁签名文档或填写大量表单,则应考虑下载 Adobe Fill & Sign 移动设备应用程序。该应用程序允许您使用个人自动填写收藏中的可重复使用文本,进而实现更加快速地填写、签名和发送表单。您还可以通过键入或绘制您的签名,或者使用图像来签名表单。您可以单独使用 Fill & Sign 应用程序,也可以在 Adobe Acrobat Reader 移动应用程序中操作时结合使用该应用程序。
如果您的业务流程需要收集其他人的签名,则应考虑订阅 Acrobat Pro DC,然后下载 Adobe Sign 移动应用程序。通过该应用程序,您可以在满足企业级安全性和规范性要求的同时,从您的计算机、浏览器或移动设备请求其他用户的签名、跟踪整个流程和管理已签名文档。
6、打开受口令保护的和加密的文件
是。Acrobat Reader 移动应用程序支持最高等级的 PDF 加密 AES-256,可让您查看受口令保护的和加密的 PDF 文件。
Adobe Acrobat Reader使用说明
1、下载本站文件安装后打开Adobe Acrobat Reader手机版2024,软件提示登录,如果需要用上高级功能,注册登录即可,如果只是需要查阅PDF,无需登录,点击右上角的X跳过登录即可。

2、点击底部文件,打开你需要编辑的PDF文件,可以通过云盘或者本地方式打开;

3、打开文件后,点击右下角的编辑图标,即可对文件进行注释,填写或签名,带星号的就是高级功能,需要订阅Adobe Acrobat才能使用。

4、点击右上角的菜单按钮,可以查看更多功能,也可以对文件进行打印,或者添加书签。

Adobe Acrobat Reader如何设置中文?
1、首先打开Adobe reader这款软件,进入Adobe reader的操作界面,在该界面内找到edit菜单:

2、然后点击edit菜单,在其子级菜单里找到preference选项:

3、接着点击preference选项,进入preference的操作界面在preference的界面内找到language选项:

4、点击language选项,在其界面内找到application language选项,可以看到现在使用的语言是English,点击下拉箭头选择same as the operating system选项,设置好以后重启即可。

应用信息
- 厂商:暂无
- 包名:com.adobe.reader
- 版本:v24.3.3.42602
- MD5值:cd67c145d3f5d8341e5a758044637893
同类热门
最新软件
安卓软件分类
本类最新
-
1

华为云空间app最新版本
常用工具 2025-05-079.2 下载 -
2

126手机邮箱
常用工具 2025-05-077.5 下载 -
3

腾讯游戏助手手机版
常用工具 2025-05-078.9 下载 -
4

pingid安卓版
常用工具 2025-05-079 下载 -
5

滴答清单高级会员版
常用工具 2025-05-079.7 下载 -
6

富友快递员app最新版
常用工具 2025-05-077.2 下载 -
7

兰图绘app
常用工具 2025-05-079.6 下载 -
8

kuyo加速器
常用工具 2025-05-077.1 下载 -
9

比特彗星中文版
常用工具 2025-05-079.7 下载 -
10

美团配送app
常用工具 2025-05-069.6 下载